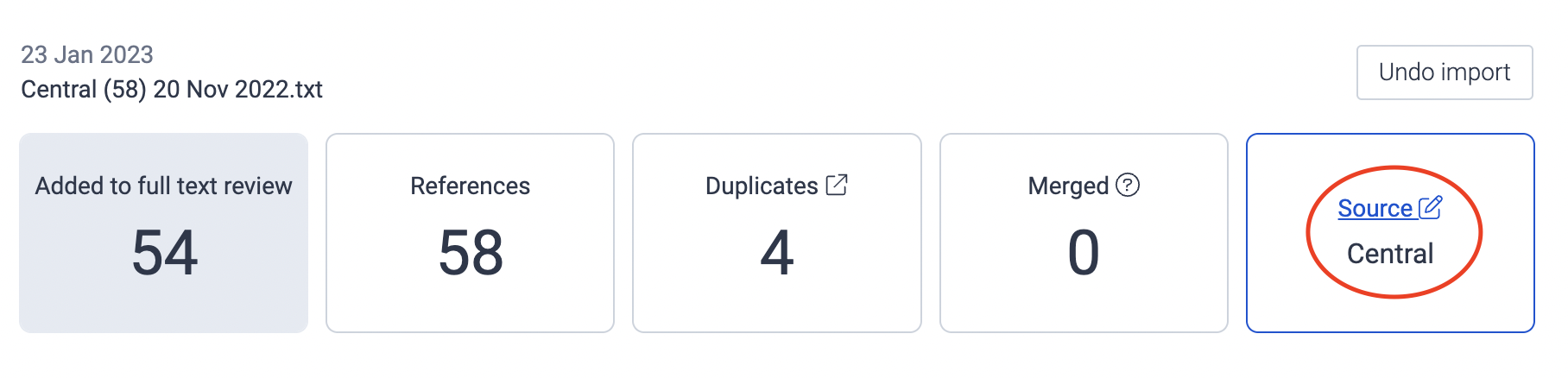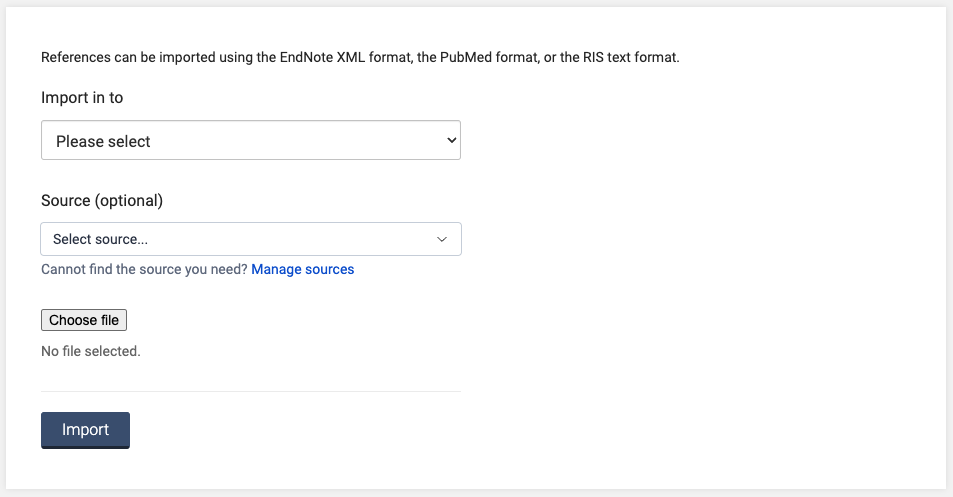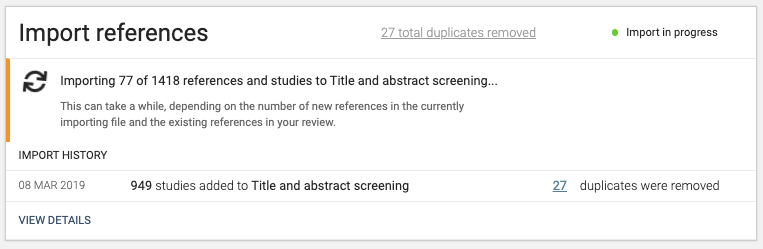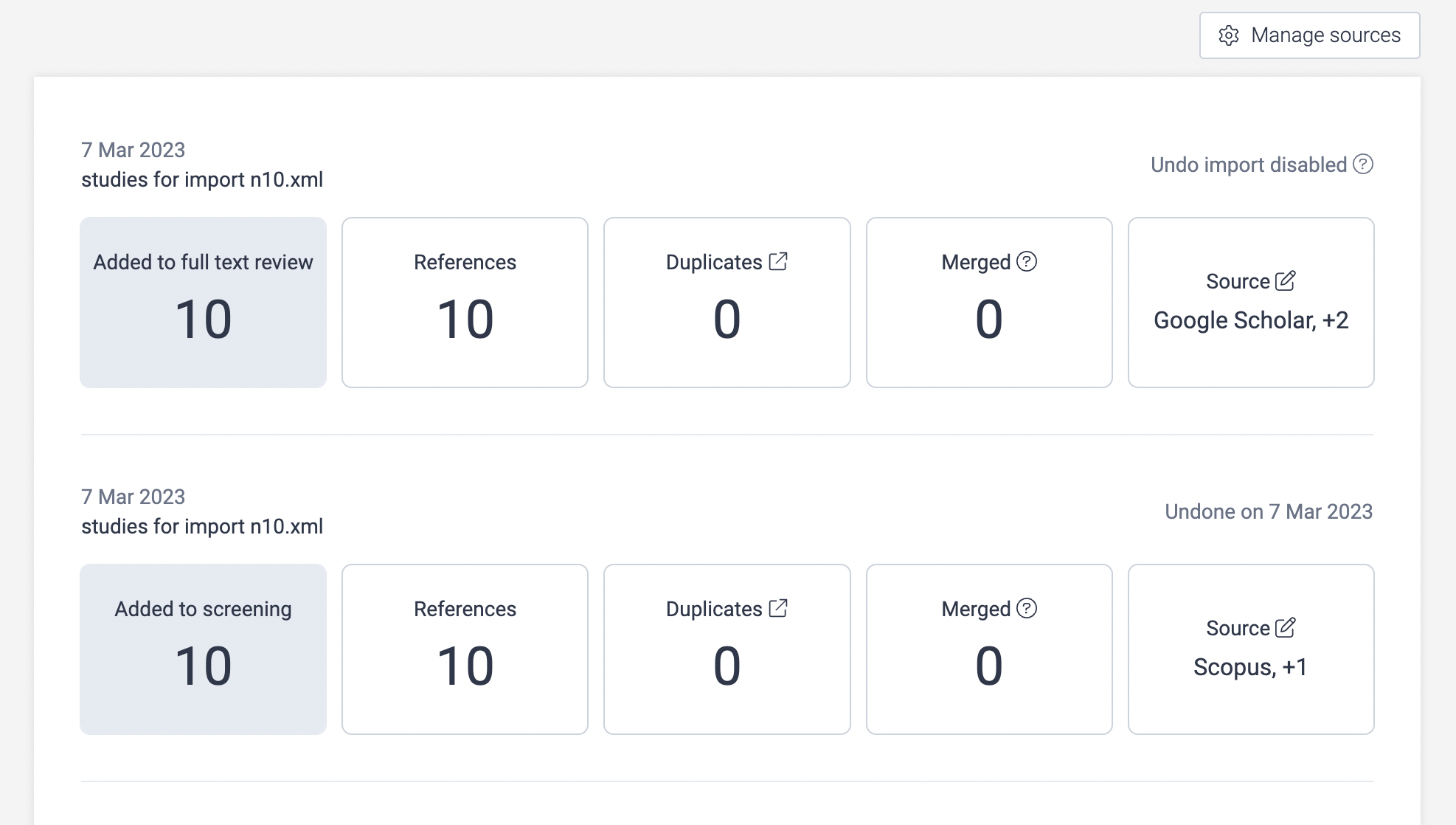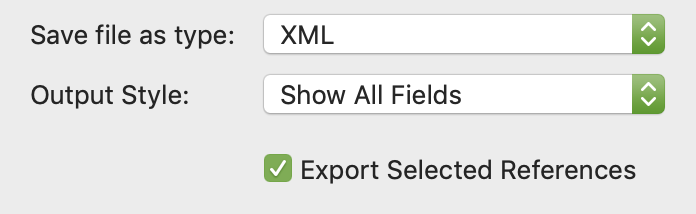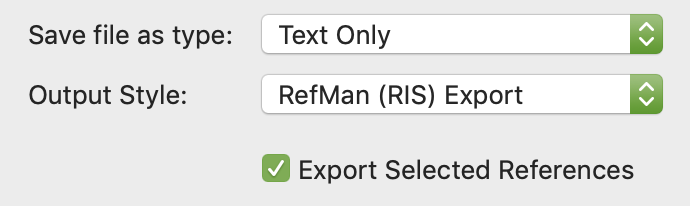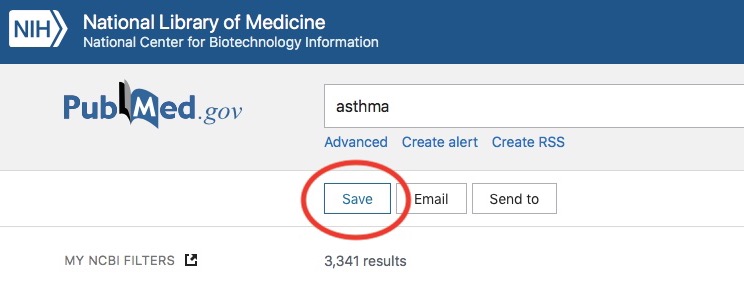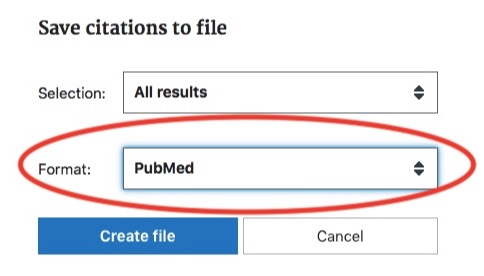- Importing studies into Covidence
- Exporting studies from EndNote
- Exporting studies from Zotero
- Exporting studies from databases:
- Sample studies
Importing studies
You can import references into Covidence by clicking on the Import Studies tool from your Review Summary page. Here you can select the file and the category (which is the stage or step of the review process) that the references will appear in. Covidence currently supports three formats for file imports:
- EndNote XML
- PubMed text format
- RIS text format
You can import an unlimited number of references into Covidence. If your file contains more than 15,000 references, simply split it into batches of 15,000 or fewer. Additionally, files can be up to 50 MB in size; larger files may take longer to upload and process. Only one file can be imported at a time, but there is no limit to how many imports you can perform.
Covidence automatically de-duplicates references upon import. These are reported on the PRISMA chart as well.
To import references to your review:
- Click "Import" from the Review Summary page
- Select the stage of the review that you'd like to import studies into.
- Optional: Select the source of the references. You can add custom sources using 'Manage sources' icon. If the references in the import file come from more than one source, allocate a single source. You can divide them as necessary after import, by selecting the 'Source' box for your import file on the 'Import history' page as shown here:
- Click "Choose file" and select the file from your compute
- Click "Import"
Once your file is uploaded, you'll be re-directed to your Review Summary page. From here you can monitor the progress of your import, as shown below.
Once you’ve successfully imported your file into Covidence, it’s best to check your import. To do this, go back to the Import studies tool >> 'Import History' page. Here you can see those references that Covidence has automatically detected as duplicates. If your import appears to have fewer references than expected, check for duplicates.
Exporting studies from EndNote
To import studies to Covidence from EndNote, you'll first export your studies either as an XML file or as an RIS file.
To export your studies:
- Highlight the references you wish to export
- Click on File >> Export...
- Select your file type and export style
- To export as an XML, select "XML" under "Save file as type:", and your choice of output style
- To export as an RIS, select "Text Only" under "Save file as type:", and "RefMan (RIS) Export" under "Output Style:"
- To export as an XML, select "XML" under "Save file as type:", and your choice of output style
If you have a file that needs to be converted using EndNote, you may need to download the corresponding EndNote filter. You can download these from here.
Exporting studies from Zotero
To import studies to Covidence from Zotero, you'll first export your studies either as an RIS file or EndNote XML file. To export your studies from Zotero desktop:
1. Right click on the collection you want to export >> ‘Export collection’

Exporting studies from databases
For educational purposes only. Covidence is not responsible for any updates or changes made to database platforms.
Exporting studies from PubMed
You can view a step by step video on how to export studies from PubMed HERE.
To import studies to Covidence from PubMed, you'll first export your studies from PubMed in a compatible format. To export your studies:
1. Complete your search and filter your results as needed.
2. Click on 'Save':
3. Select Format >> PubMed >> Create file:
This should automatically create and download a file that you can then import directly into your review in Covidence.
Exporting studies from Web of Science
You can view a step by step video on how to export studies from Web of Science HERE.
To import studies to Covidence from Web of Science, you'll first export your studies from the database in a compatible format. To export your studies:
- Complete your search and filter your results as needed.
- Click ‘Export’ >> ‘RIS (other reference software)’
- Select ‘Records from: 1 to xx.’ Note that no more than 1,000 records can be exported at a time so it might be necessary to export in several batches.
- Select ‘Record content: Full record’ >> ‘Export’
Exporting studies from Ovid databases
You can view a step by step video on how to export studies from Ovid databases HERE.
To import studies to Covidence from Ovid, you'll first export your studies from the database in a compatible format. To export your studies:
- Complete your search and filter your results as needed.
- Select ‘All’ >> ‘Export’
- Select Format ‘RIS’ >> Fields ‘Complete reference’ >> ‘Export’
Exporting studies from EBSCOhost databases
You can view a step by step video on how to export studies from EBSCOhost databases HERE.
To import studies to Covidence from EBSCOhost, you'll first export your studies from the database in a compatible format. To export your studies:
- Complete your search and filter your results as needed.
- Click ‘Share’ >> click ‘Email results: E-mail a link to download exported results’
- Type in your email address >> click ‘RIS Format’ >> ‘Send’
Exporting studies from Elsevier databases
You can view a step by step video on how to export studies from Elsevier databases HERE.
To import studies to Covidence from Elsevier, you'll first export your studies from the database in a compatible format. To export your studies:
- Complete your search and filter your results as needed.
- Select ‘All’ >> ‘Export’ >> ‘RIS’
- ‘Citation information’ all fields selected >> ‘Export’
Exporting studies from ProQuest databases
You can view a step by step video on how to export studies from ProQuest databases HERE.
To import studies to Covidence from ProQuest, you'll first export your studies from the database in a compatible format. To export your studies:
- Complete your search and filter your results as needed.
- Show 100 references per page. Note that no more than 100 records can be exported at a time so it might be necessary to export in several batches.
- Click ‘Select 1-100’
- Click the “...” button >> ‘RIS’
- Select ‘Content: Citation, abstract, indexing, PDF link’ >> ‘Continue’
Exporting studies from Cochrane (CENTRAL)
You can view a step by step video on how to export studies from Cochrane HERE.
To import studies to Covidence from Cochrane, you'll first export your studies from the database in a compatible format. To export your studies:
- Complete your search and filter your results as needed.
- Click ‘Select all’ >> ‘Export selected citations’
- Click ‘RIS (Reference Manager)’ >> ‘Download’
Sample studies
Don't have a file ready to go yet, but want to take Covidence for a spin? Download our sample data and import into your trial review to see how screening works.
Having problems with your import? Check out this article to troubleshoot your issue.