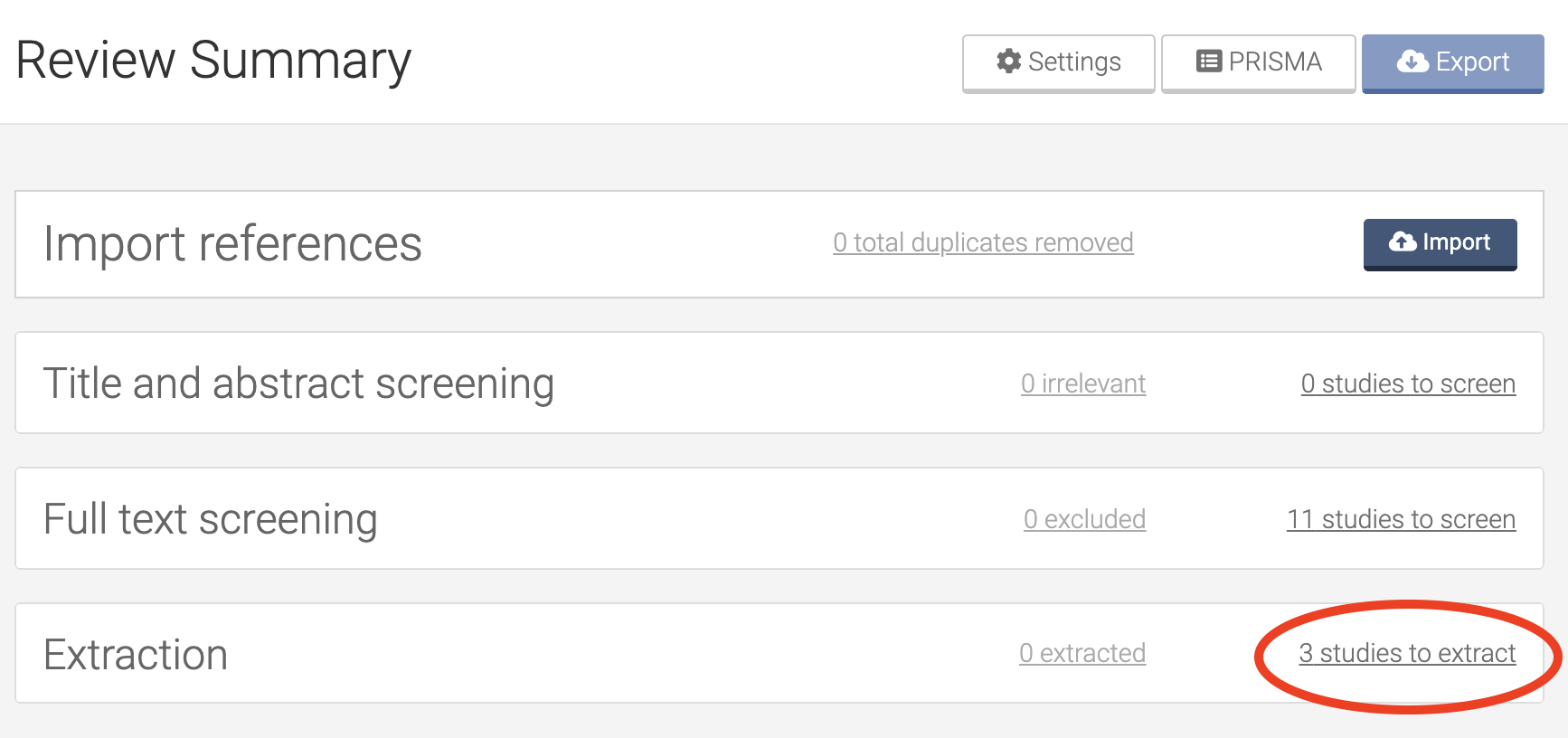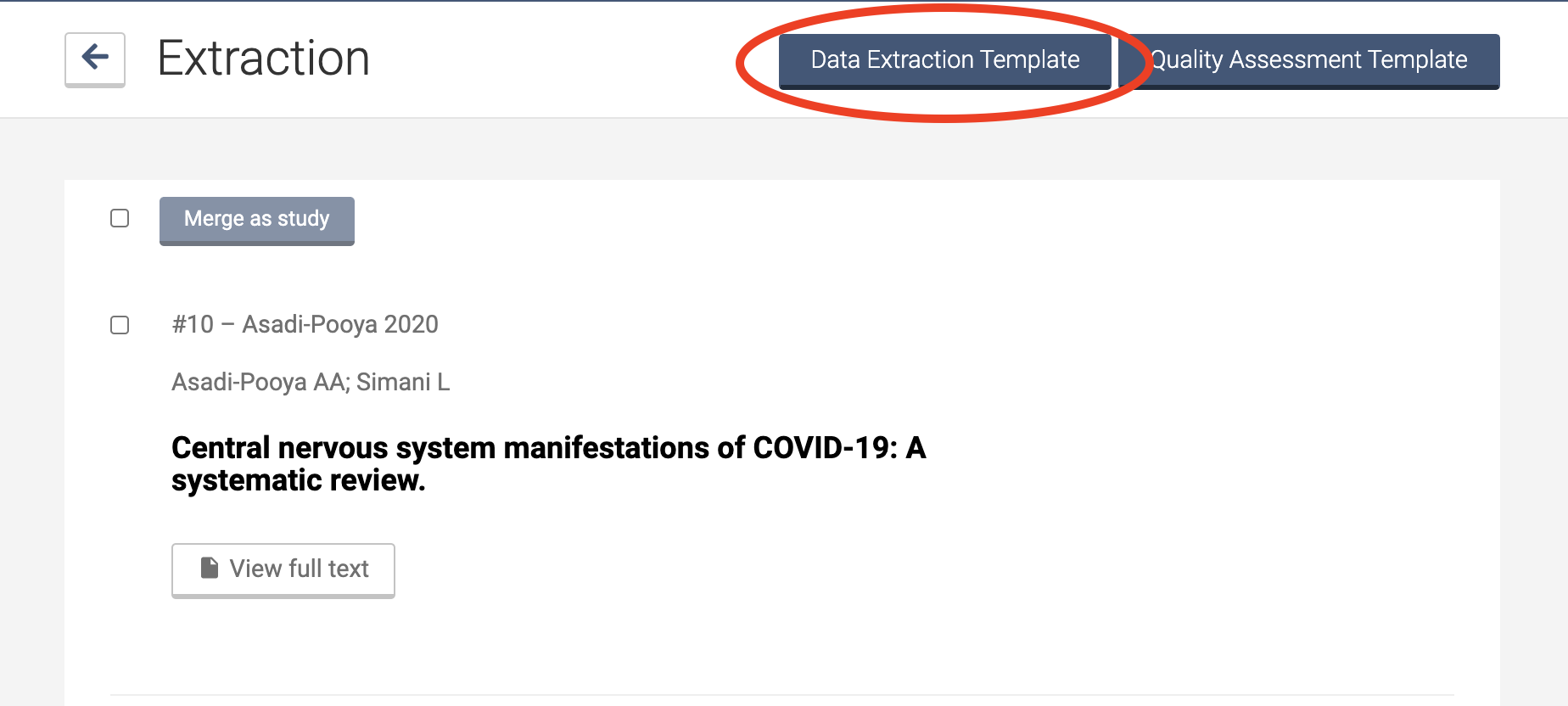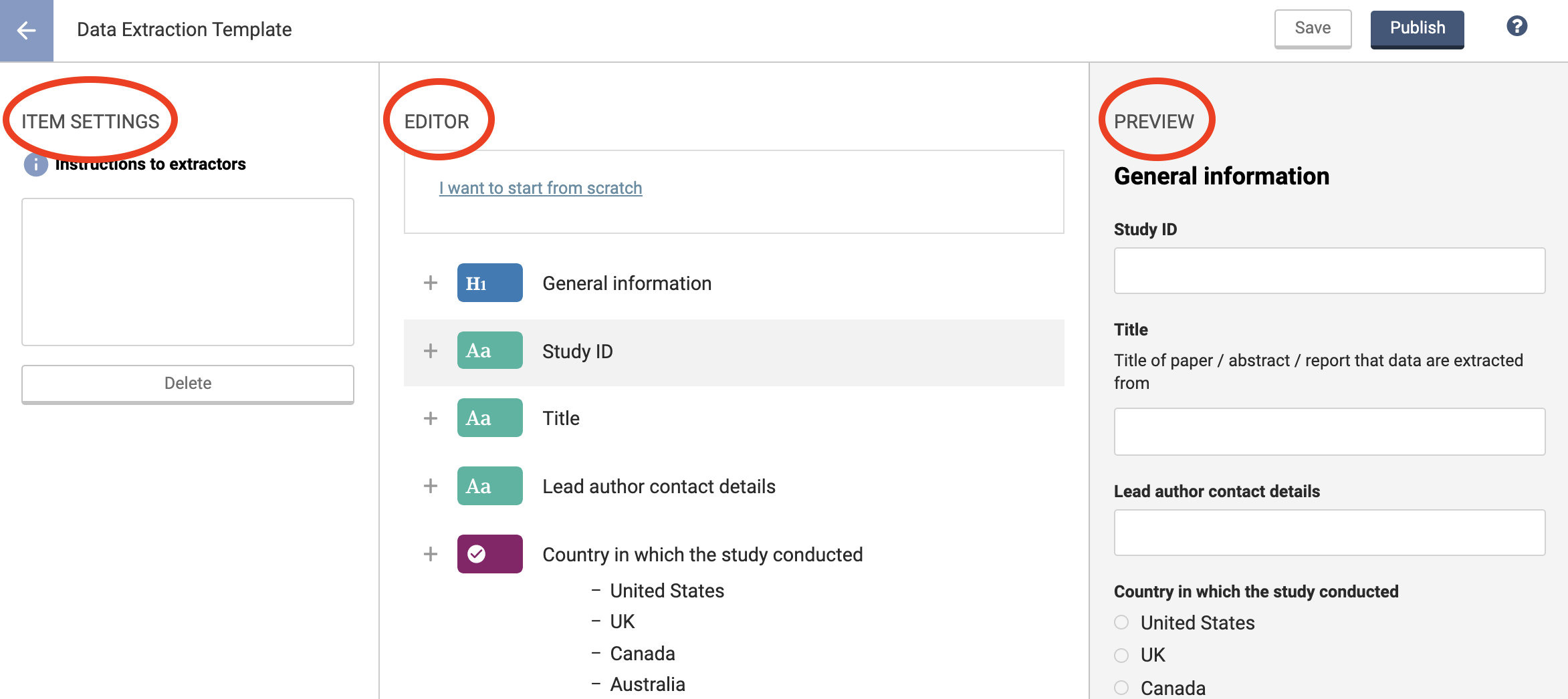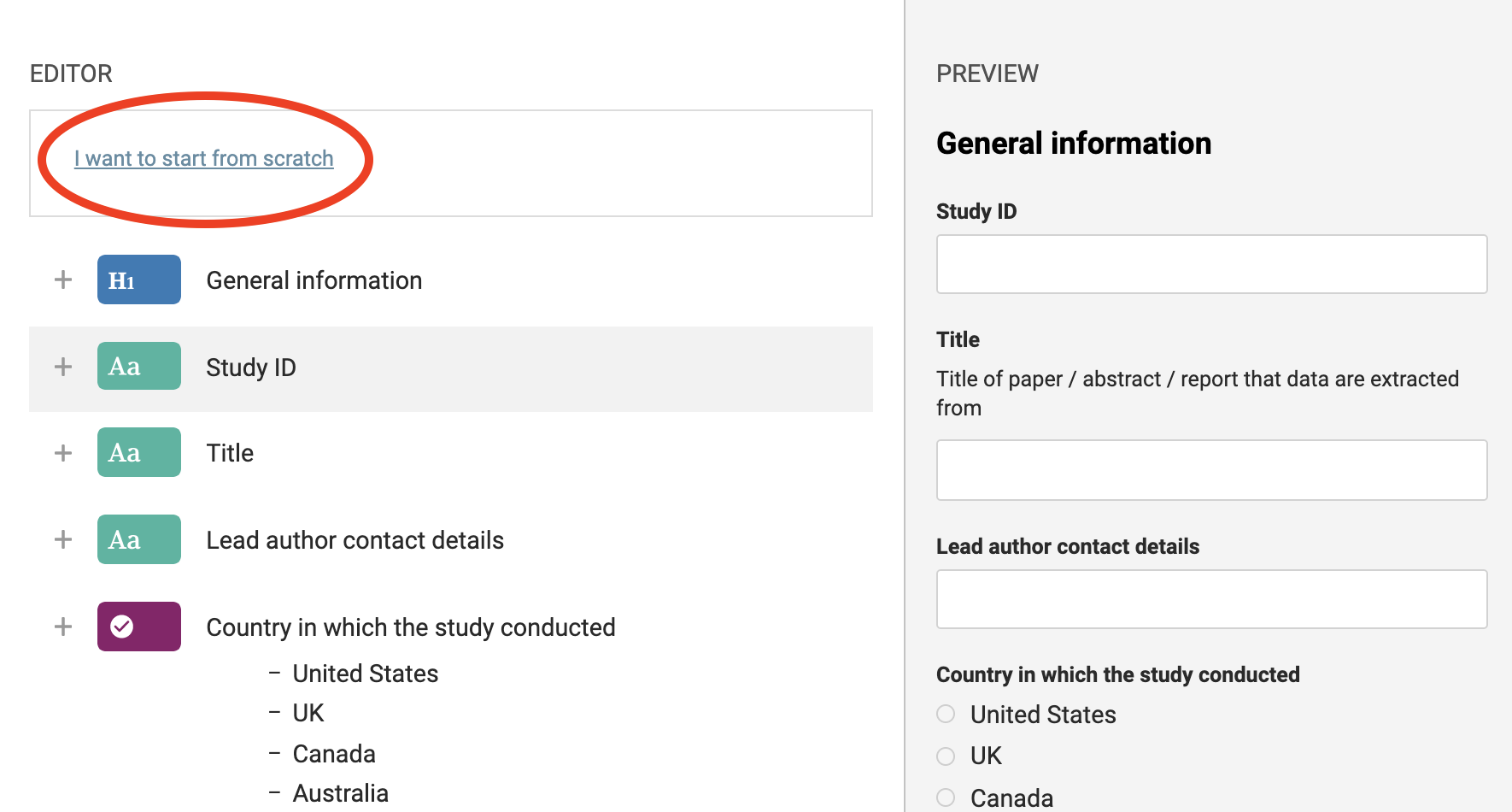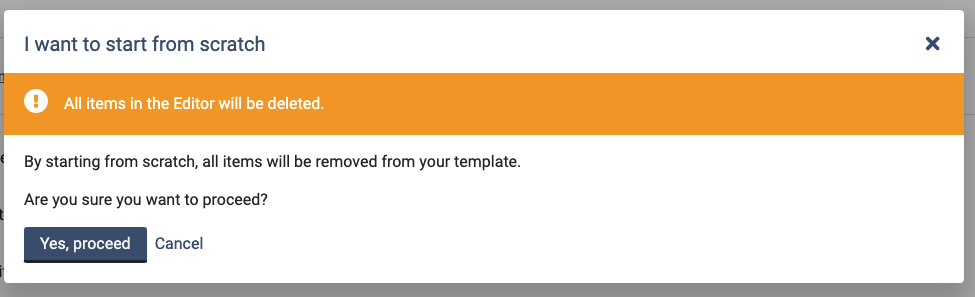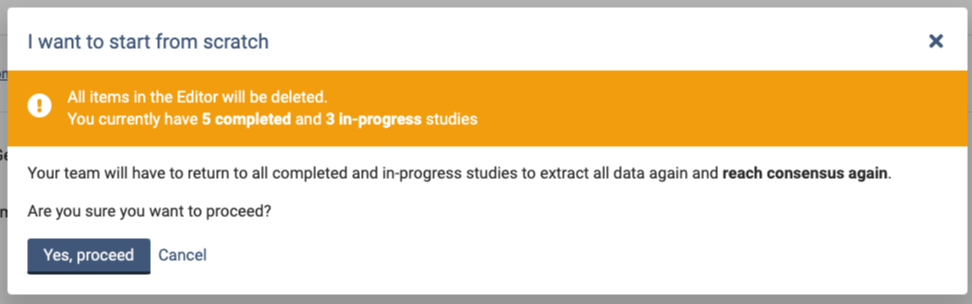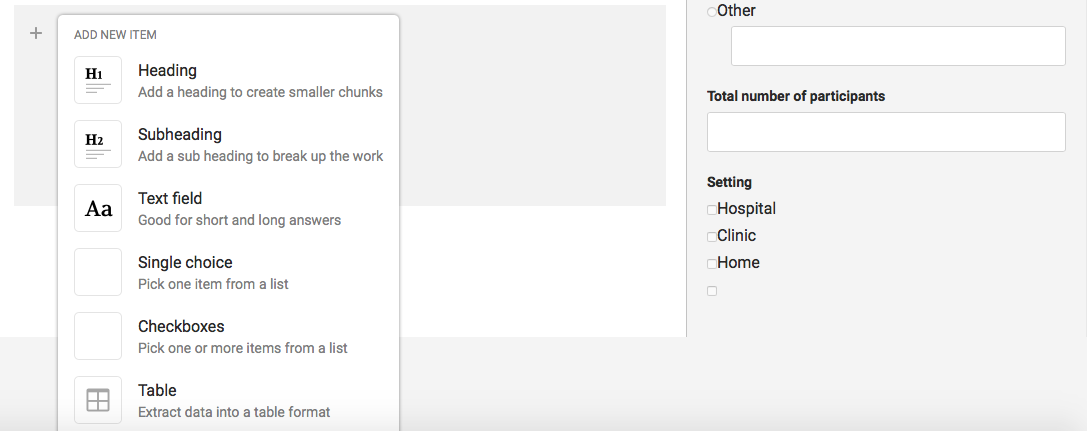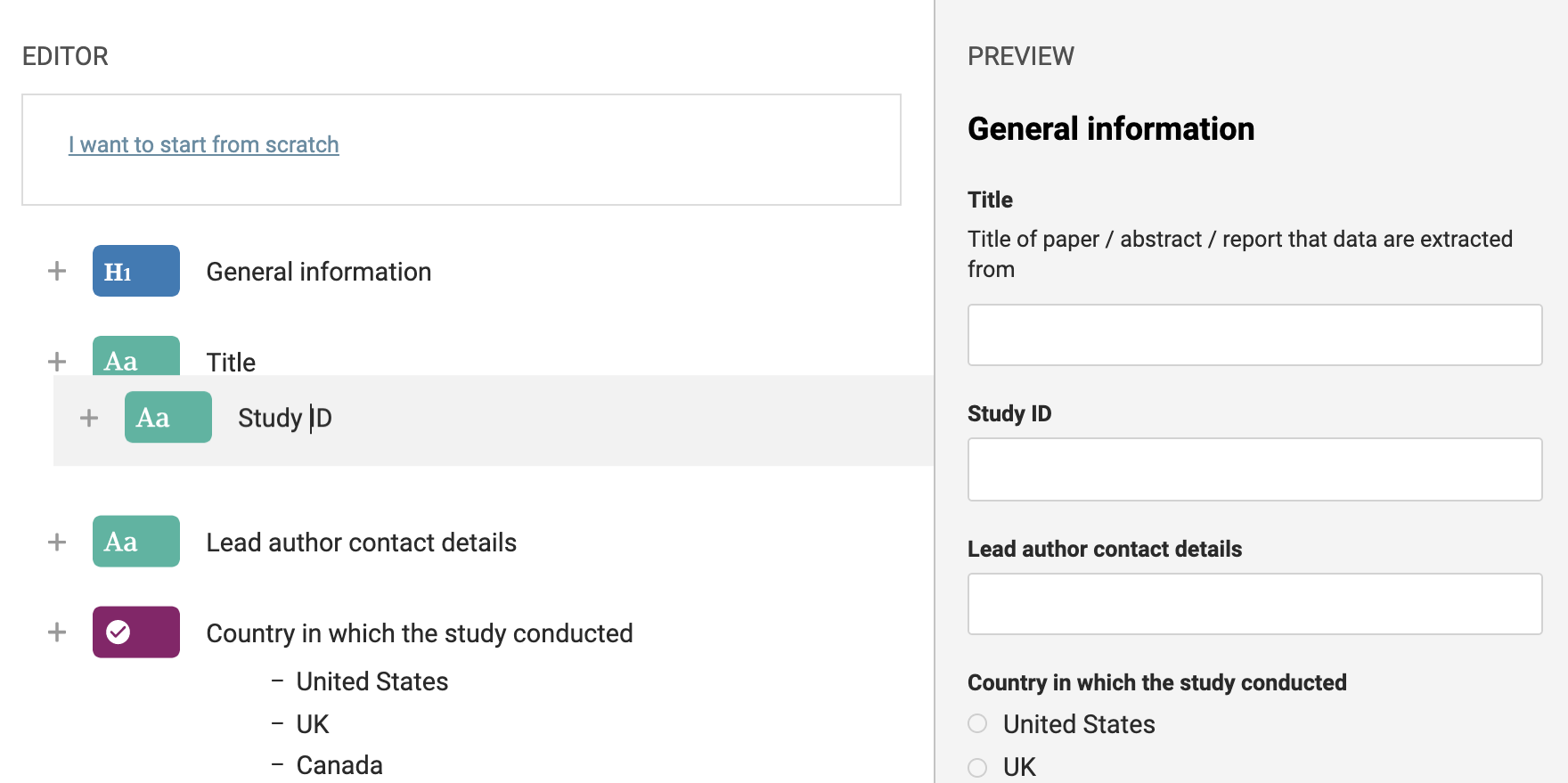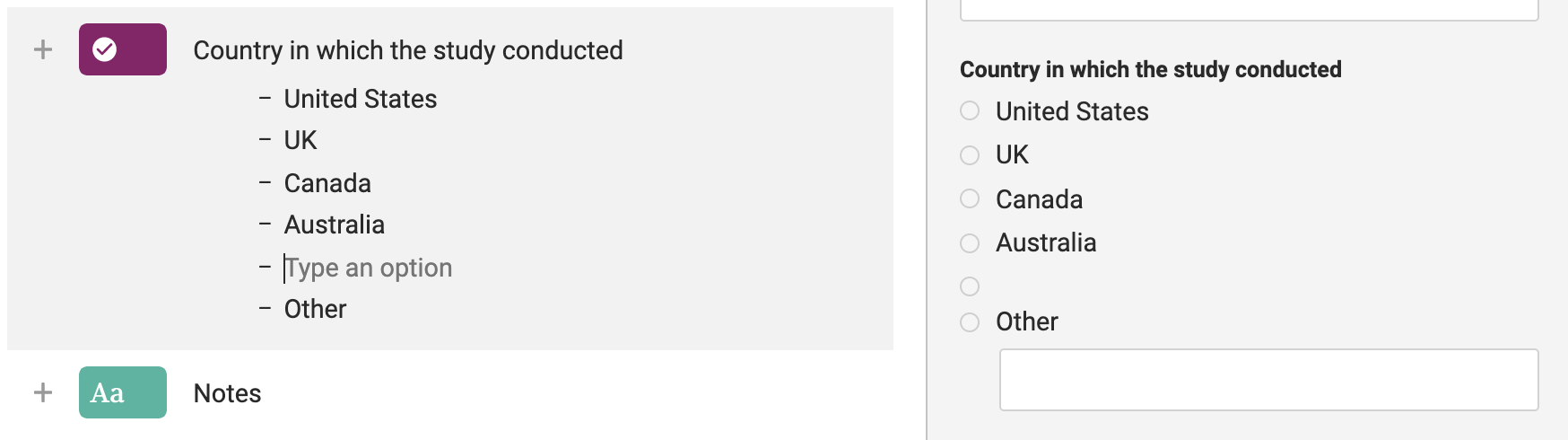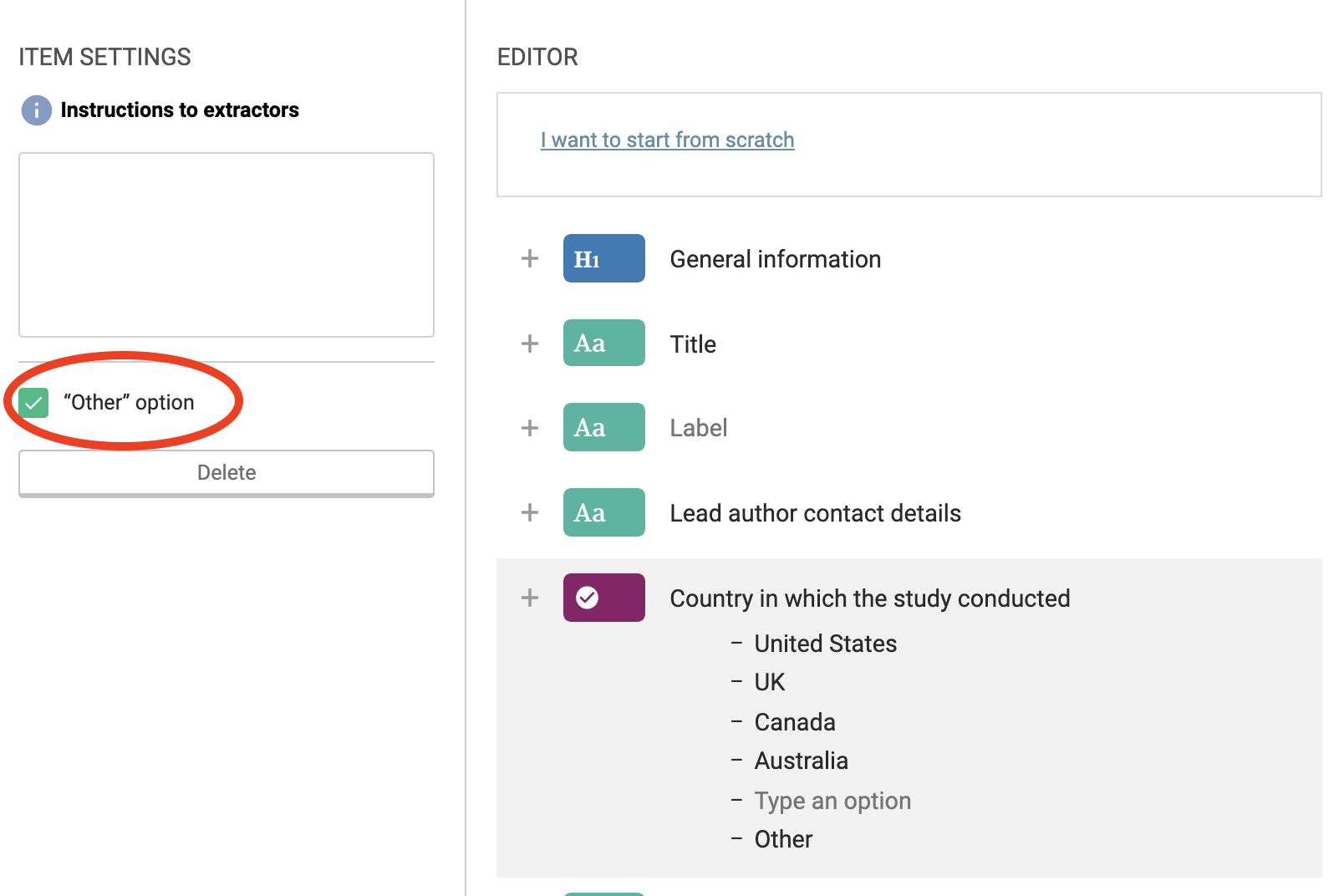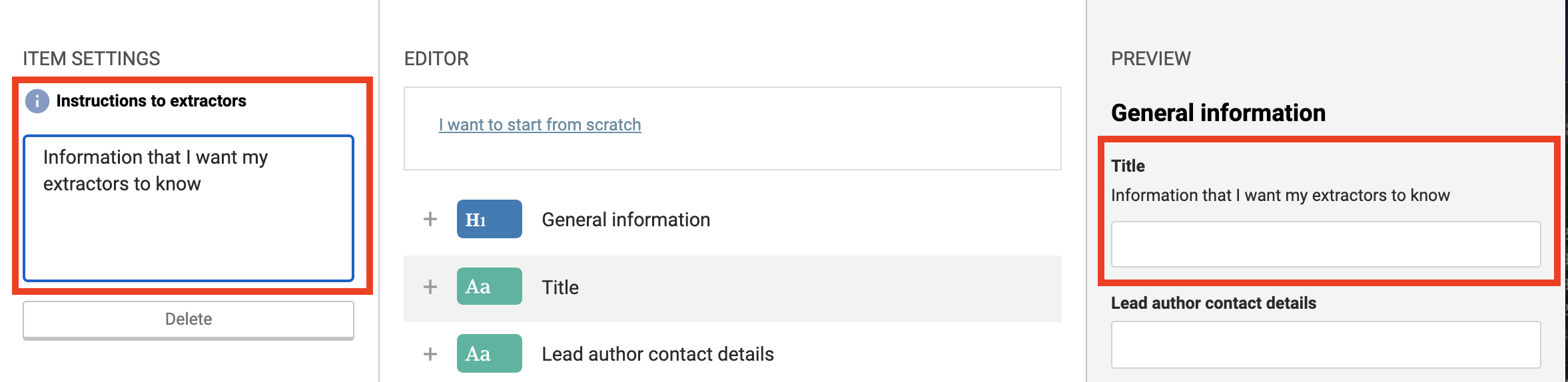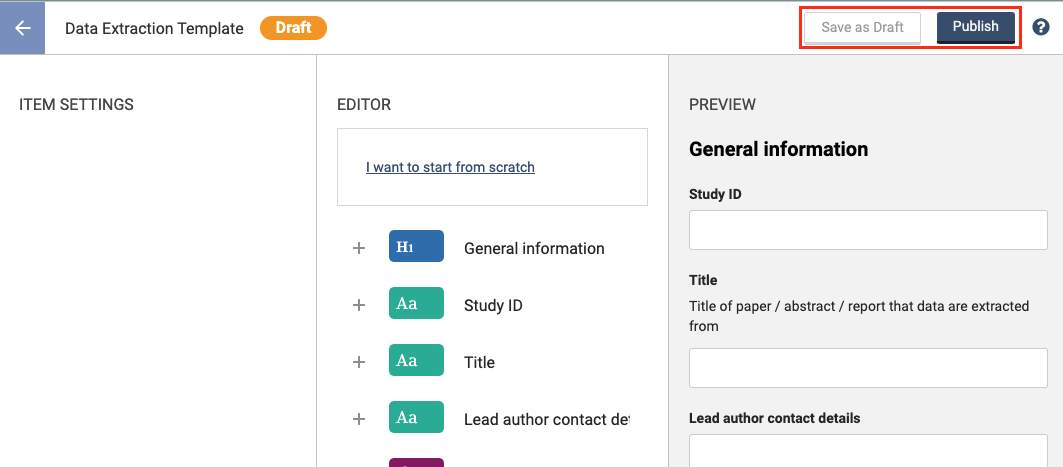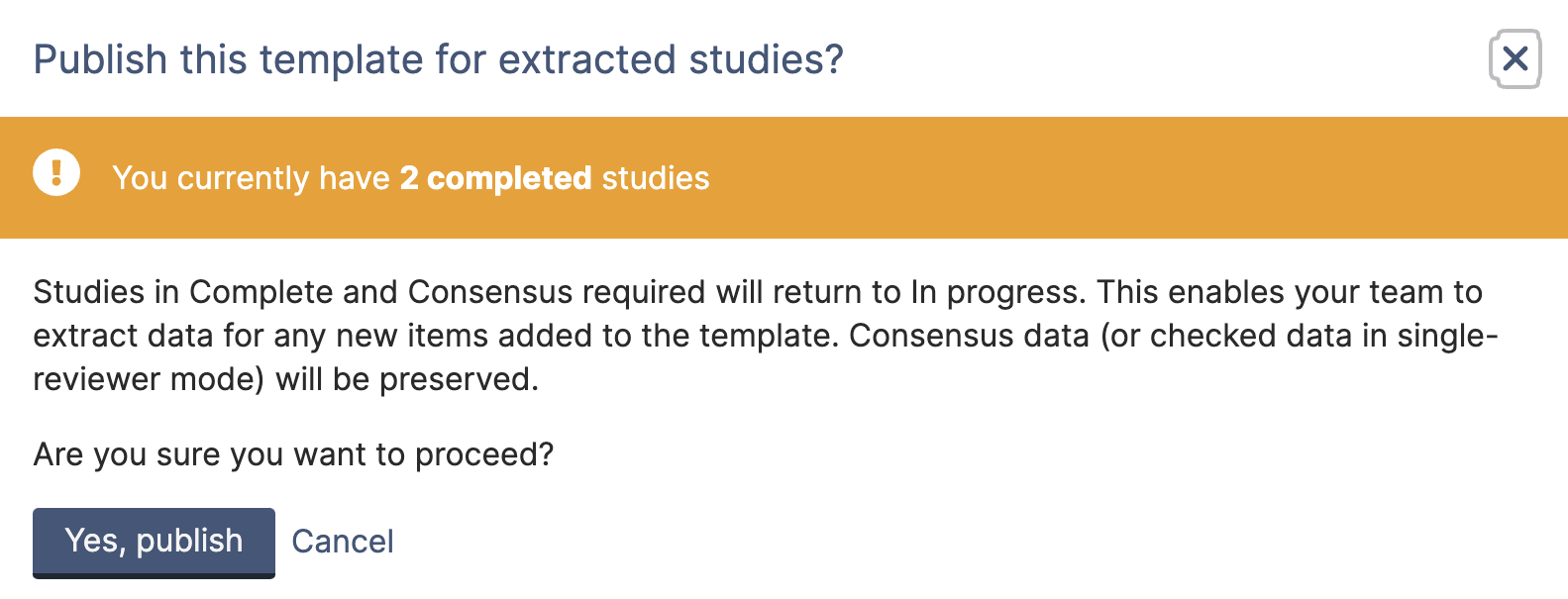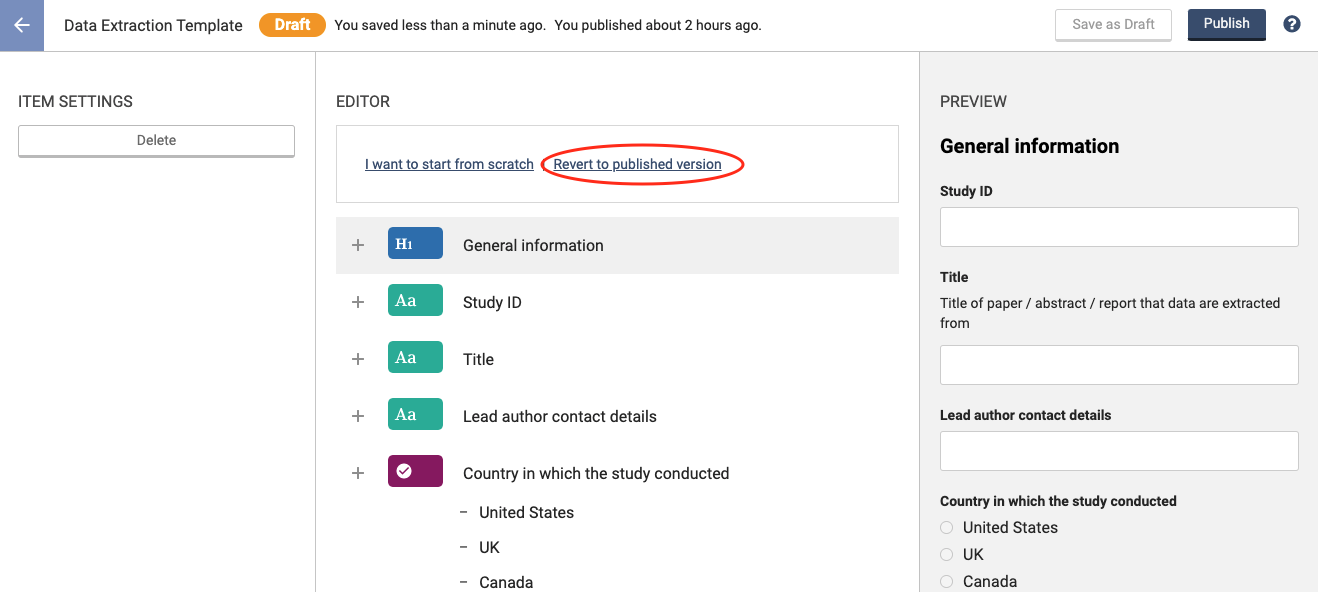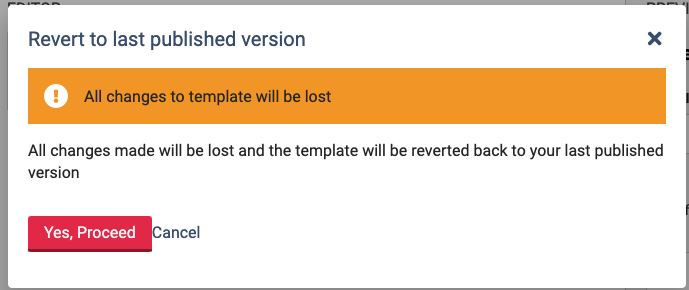Accessing your data extraction template
To access extraction, from the Review Summary screen, select the number of studies you have to extract.
To access your template, select Data Extraction Template, located above the included study list.
Layout
The Editor is in the centre. You can fully edit the template in the Editor.
The Preview is on your right. It’s a preview of what the extraction form will look like. When you change something in the Editor, the change will be reflected in the Preview.
The Item settings are on your left. Select an item in the Editor to change its settings, such as instructions to extractors.
Example template
In the Editor, you'll see an example template that you can edit. To familiarise yourself with the options, have a look at the different types of items in the Editor and how they look in Preview. Alternatively, you can select I want to start from scratch and the example template will be deleted.
If you have no studies in progress or complete you will be prompted with a warning before you can proceed. Make double sure you want to progress because all items in the template will be removed if you choose to start from scratch.
If you have studies in progress or complete, then removing all fields in the template will mean that data captured in the fields will no longer show when you publish the template. You will be advised how many studies this will impact.
Building the data extraction template
Add an item
To add an item, select the Add (+) button above where you want to add the item and choose one of the following options:
- Textfield. Use this to extract text and numbers. When extracting, the size of the text field will increase to accommodate the amount of text that’s being entered.
- Single choice item. Use this when you have a defined list of options and you want the extractor to choose one.
- Checkboxes. Use this when you have a defined list of options and you want the extractor to choose one of more.
- Table. Use this when you want to set up a table for collecting multiple data points. The default table is a 2x2 table, but this can be expanded as needed. The row and column headings can also be customized.
- Heading or Subheading. Use these to group and separate your items.
You'll notice that the icons for each of the item types are different.
Move an item
To change the position of an item in the template, click and drag the item's icon.
Delete an item
Select the item you want to delete and then in Item settings, select Delete.
You can also delete an item by deleting the label of the item and then when the insertion point gets to the item’s icon, press BACKSPACE on PC or DELETE on a Mac.
Single choice items
Use single choice items when you have a list of options and you want your extractors to choose one of the options.
You can add an option to a single choice item in the same way as you’d add a new line in Word. Move your insertion point to the end of one of your options and then press ENTER on your PC keyboard or RETURN on your Mac keyboard.
To delete an option, select the option and press BACKSPACE on PC or DELETE on Mac until it disappears.
You can give your extractors the ability to add their own option by selecting the Other checkbox in Item settings.
Instructions to extractors
Text fields and single choice items allow you to communicate item specific instructions to your extractors. For example, for a single choice item, you might want to communicate to your extractors that they should only select an option if specific criteria are met. To add instructions, select the item, and then add the text in Item settings. The text will appear in the extraction form under the item’s label.
Save as draft and Publish
When you first open your template, your template will be in Draft mode. You’ll need to press Save as draft to retain any changes you’ve made to your template. To start extraction, you must publish a data extraction template, however quality assessment is optional. Reviewers will be able to start extracting their first study when you Publish your template for the first time.
Update and Re-publish the template
Only the published version of the template will be visible to studies within extraction. You can make changes to the template and save as a draft without publishing the template. This allows you to make changes and come back to editing at any time. You can check if the current template is published by opening up the template and checking if the template is Published or in Draft. Who saved the last update and when will also be displayed. If the template is in draft and has a difference between when it was published, this means that changes made to the template are not yet visible to studies within extraction.

Once you re-publish the template all changes made will be applied to all studies, regardless of what stage of work they are at. The studies in "Complete" and "Consensus required" will return to "In progress". You will be advised how many studies this will impact. This enables the team to extract data for any new fields added to the template and re-do consensus. Previous consensus data will be preserved. Fields whose data have been modified by either reviewer will be highlighted, except in data tables.
Revert to published version
If you have previously published your template then you will see an option to “Revert to published version”. This option is here to help you revert the template back to the one that is published and reviewers can see when they are extracting data. Removing all changes that have been made whilst the template is in draft.
The system will remind you that by reverting back to the published version you will lose any changes you have made to the template whilst in draft mode.