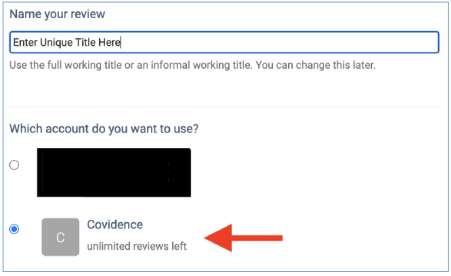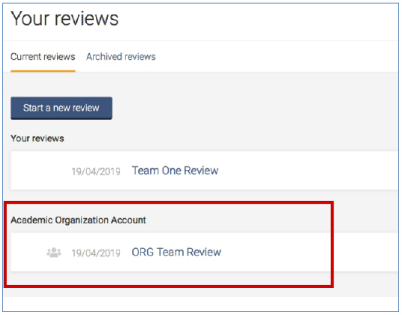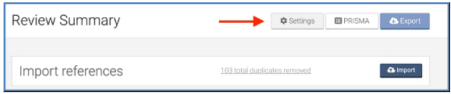Support
Librarians at Monash Health can assist with planning, literature searching and reference management for your systematic review. To learn more about research support available at Monash Health visit the Monash health library site under the research guidance tab. You can also book a literature search or research consultation here or contact us by email mailto:library@monashhealth.org.
Covidence offers monthly training webinars (registration required), along with 24‐hour methodological or technical support at mailto:support@covidence.org. Their Knowledge Base can help you with Getting Started with Covidence with your review, or you can refer to their online video tutorials for assistance. Logged into your Covidence account and need help? Click the question mark in the upper right hand corner to access support.
What is Covidence?
Covidence is a web‐based tool that will help you through the process of screening your references, data extraction, and keeping track of you work. It is particularly useful for researchers conducting a systematic review, meta‐analysis or clinical guideline.
In Covidence you can:
- Import references ‐ Covidence works in conjunction with your favourite reference managers like EndNote, Zotero, Refworks, Mendeley or any tool that support RIS, CSV or PubMed XML formats. Covidence can automatically remove duplicates for you.
- Screen title & abstract ‐ Screening is aided by keyword highlighting & a fast interface. Covidence keeps full records of who voted and supports single or dual screeners. ∙ Bulk PDF import‐ Transfer PDFs stored in your reference manager to Covidence in a few clicks.
- Screen full text ‐ Decide quickly on studies in full text. Capture reasons for exclusion and any notes so you can resolve any disagreements quickly, with a click of a button. ∙ Create forms ‐ Be in control and stay focused on your PICO question. Customizable extraction forms means you only spend time extracting what you need.
- Customize risk of bias ‐ Automatically populate your risk of bias tables by highlighting and commenting on text directly in your PDF.
- Conduct data extraction ‐ Extract data efficiently with a side‐by‐side view of your customized form and PDF. Then, when you are done, easily compare your form with other reviewers.
- Export ‐ Covidence exports to all the common formats so you can continue your review in your preferred software.
- Collaborate‐ You can invite other reviewers (including external colleagues) to work with you on the project.
How to join Monash Health Covidence institutional license
You can create your personal sign in information with Covidence before or after joining the institutional subscription. To request access to the institutional account in Covidence, you must use your current Monash Health email address (@Monashhealth.org).
- Go to https://app.covidence.org/organizations/ajzGQ/signup to join yourself to Covidence with Monash Health access.
- Enter your information (using your Monash Health email address) and click “Request Invitation” link
- Accept the invitation in your email – check your spam folder if the invitation doesn’t arrive in a few minutes. Please also keep in mind that the link is one‐time use and will expire in ~30 days.
- Log in to your existing Covidence account or sign up for a new account, which will automatically link you to Monash Health
- If you have already joined the Monash Health Covidence account, then you can log into Covidence and log in with your email and password and proceed to use Covidence
Creating a review using the Monash Health unlimited license
After clicking the link “Create new review” you will have the option to use your personal account license or select the Monash Health account.
Reviews created under the institutional license will be visible to the administrators of the Monash Health Covidence account. Your personal account review(s) will only be seen by you.
Once you have created a review or accepted an invitation to another ORGANIZATION account review, the title will appear in a separate section on your account homepage:
Working with review team members from other institutions?
Once a review is created, you are able to add co‐reviewers.
1. From the homepage (Your reviews), select the review you wish to add co‐reviewers to and click on “Settings”
2. From the review Settings, navigate to “Add/remove reviewers”
3. Click on “Invite another reviewer” and enter your reviewer’s first name and email addresses to invite them
Happy Reviewing!