Glasgow Caledonian University - School of Health & Life Sciences
Institutional subscriber information
Glasgow Caledonian University - School of Health & Life Sciences
Updated 2 weeks ago
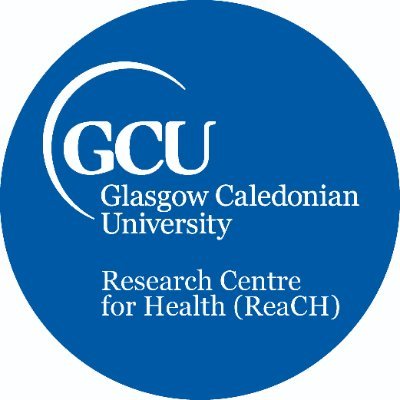
Glasgow Caledonian University - School of Health & Life Sciences can offer its researchers access to their departmental licence to Covidence.
Covidence is a web-based software platform that streamlines the production of systematic reviews. It supports reference/citation screening, full-text review, risk of bias assessment, extraction of study characteristics and outcomes, and the export of data and references.
Why use the School of Health & Life Sciences' access to Covidence?
Unlimited records for each review
Unlimited number of reviewers for each review
Full access to all the functions and features
How to request to get a review started in the School of Health & Life Sciences' licence account:
1. Submit your request by emailing from your university email address to the account administrators Research Centre of Health with the following information:
Title for the review (This can be updated at any time)
a. Systematic review
b. Scoping review
c. Rapid review
d. Umbrella review
e. Literature review
f. Other (If other, please provide alternative)
Question type (Therapy, Prevention, Etiology, Diagnosis, Prognosis, Qualitative, Other)
Cochrane RCT Classifier - Confirm if you require 1 and 2 automation options (1.Tagging references reporting on RCTs / 2.Remove references reporting on non-RCTs before screening)
2. Once approved, an email invitation will be sent to you to join the review (you may need to check your spam folder): click 'Accept invitation'
3. Sign in to your existing Covidence account if you already have one registered with your university email address OR sign up for a new account (make sure to use your university email address).

Once you have accepted the invitation, the title will appear in a separate section on your account homepage:
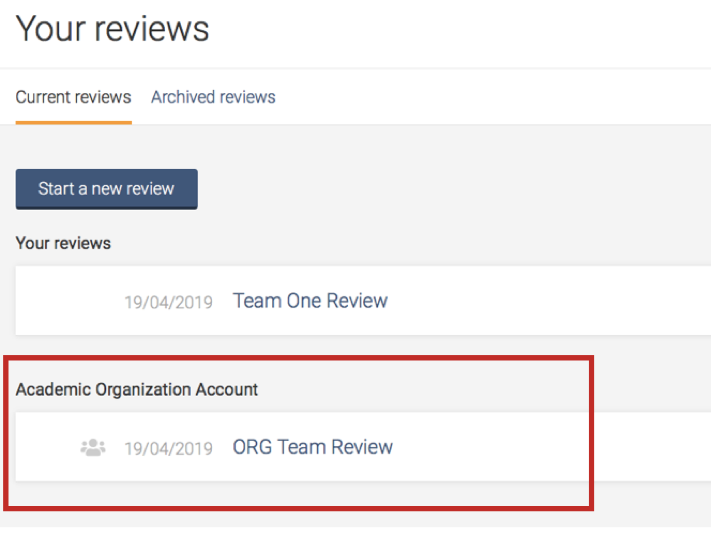
Working with review team members?
Once you have accepted the invitation and are part of the review, you can add co-reviewers.
From the homepage (Your reviews), select the review you wish to add co-reviewers to and click on “Settings”

From the review Settings, navigate to the “Reviewers” tab
Click on “Invite another reviewer” and enter your reviewer’s first name and email address to invite them. You can invite internal and external reviewers to work.
More about Covidence
The interface is intuitive and suitable for students and experienced reviewers. Covidence can save time on repetitive review tasks, enabling faster review production and more time for analysis and interpretation.
Discover more about Covidence on each link:
Import references - Covidence works seamlessly with your favourite reference managers like EndNote, Zotero, RefWorks, Mendeley or any tool that support RIS, CSV or PubMed XML formats. Covidence can automatically remove duplicates for you.
Screen title & abstract - Breeze through screening with keyword highlighting & a lightning-quick interface. Covidence keeps full records of who voted and supports single or dual screeners.
Bulk PDF import - Transfer PDFs stored in your reference manager to Covidence in a few clicks.
Screen full text - Decide quickly on studies in full text. Capture reasons for exclusion and any notes so you can resolve any disagreements quickly, with a click of a button.
Create forms - Be in control and stay focused on your PICO question. Customisable extraction forms mean you only spend time extracting what you need.
Customise risk of bias - Automatically populate your risk of bias tables by highlighting and commenting on the text directly in your PDF.
Conduct data extraction - Extract data efficiently with a side-by-side view of your customised form and PDF. Then, when you are done, easily compare your form with other reviewers.
Export - Covidence exports to all the common formats so you can continue your review in your preferred software.
Collaborate - You can invite other reviewers (including external colleagues) to work with you on the project.
Support from Covidence
Covidence offers a range of available resources and support to help you along the way with your systematic review process.
To get familiar with how a Covidence workflow works, you can try our pre-set Demo review. This will allow you to gain hands-on experience and better understand the process. You will find it at the bottom of your dashboard once you have signed in. Give it a go and feel free to explore!

Getting started with Covidence - video tutorials that guide you through the initial area to get you started.
Covidence Knowledge Base - home to all of our comprehensive articles, instructions and advice to FAQs.
Covidence Academy - Learn and understand the essentials of systematic reviews and gain insight with expert-led training and content to guide you through every step of the review process.
Covidence eBook Collection - Download our step-by-step practical guides for Systematic Review Success.
Monthly Open Training Webinars - Join our Community Team for free webinars (registration required) or watch our recent recordings without delay.
Online Support Team- contact our team directly for support on your review by emailing support@covidence.org
When logged into your account, you can also easily contact the Support Team and the comprehensive articles from our Knowledge Base within Covidence by clicking the 'Need help?' button in the lower right-hand corner of the screen.


